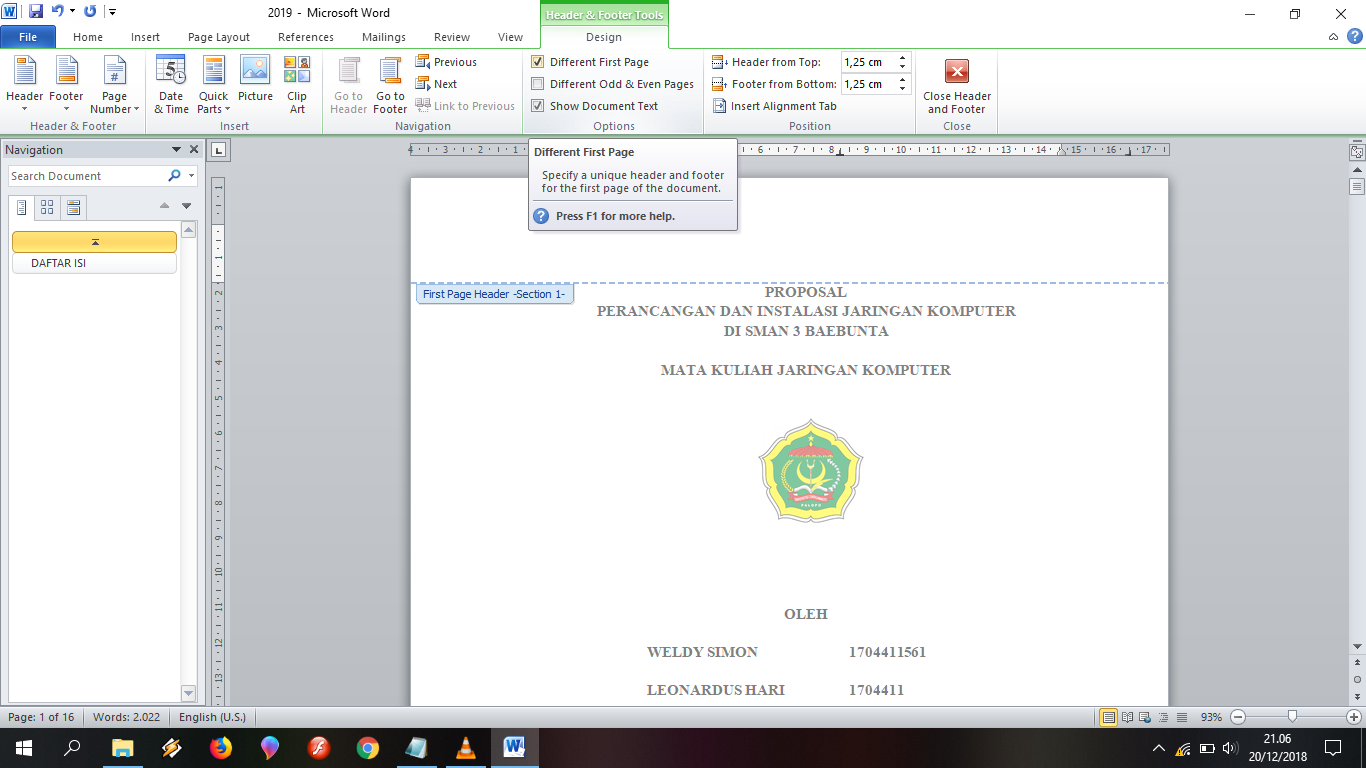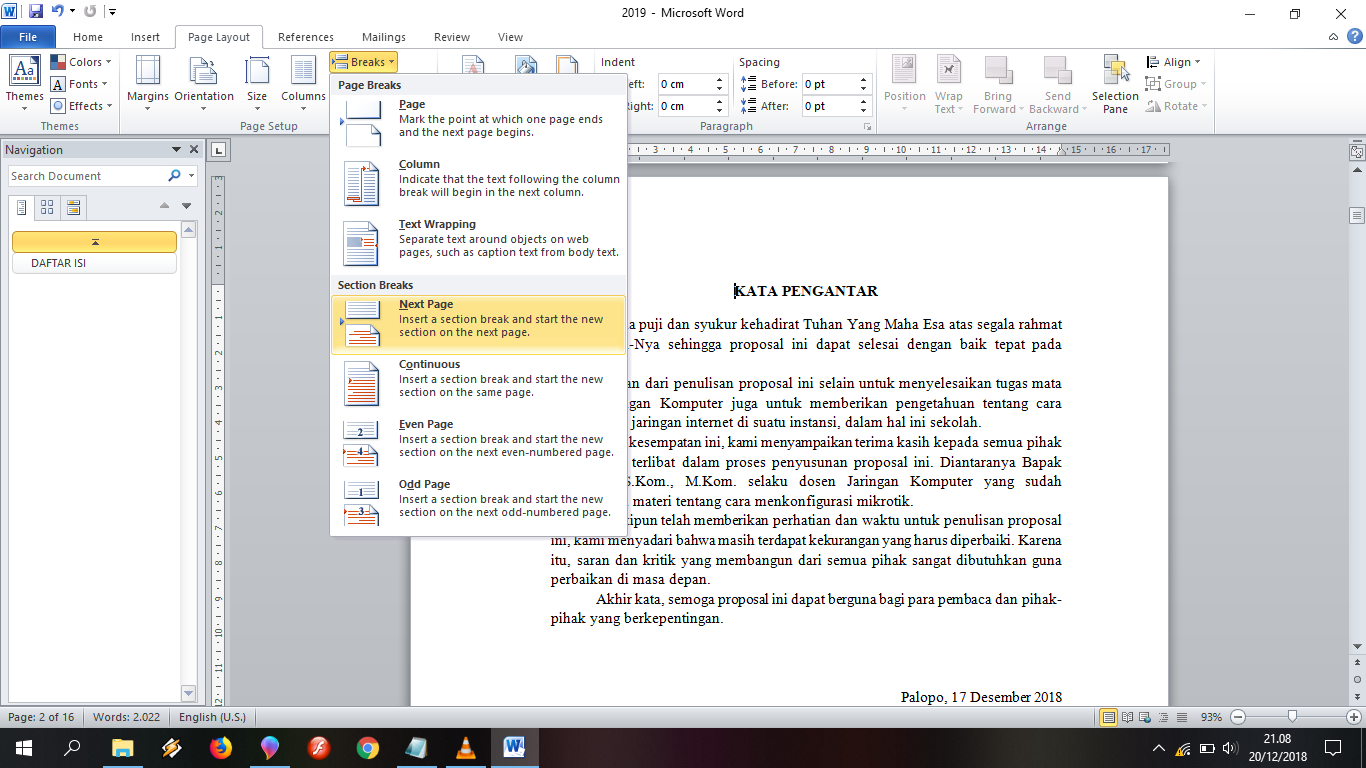Cara Membuat Number Page Berbeda di Setiap Halaman Microsoft Word
"kunjungi postingan Cara Membuat Number Page Berbeda di Setiap Halaman Microsoft Word untuk membaca artikel selengkapnya dengan klik link di atas."
Cara Membuat Homor Halaman Berbeda di Ms. Word - Microsoft Word bukanlah hal baru bagi kita yang hidup di era kemajuan teknologi informasi. Dengan adanya aplikasi Microsoft Word, membuat dokumen ataupun proposal menjadi lebih mudah dan praktis.
Cara Membuat Homor Halaman Berbeda di Ms. Word
Sebagaimana yang kita ketahui bahwa Microsoft Word merupakan keluarga besar dari Microsoft Office, bersama dengan Microsoft Access, Excel dan lain-lain. Namun banyaknya fitur di Microsoft Word membuat kita sering lupa atau kesulitan dalam menggunakannya.
Salah satunya adalah membuat nomor halaman atau page number yang berbeda dalam suatu halaman. Tentu ini akan sangat menyiksa bagi para pembuat makalah, proposal, skripsi dan lain-lain yang memiliki banyak halaman. Tidak mungkin membuat page number secara manual. Karena itu, saya akan berbagi cara membuat nomor halaman berbeda secara otomatis di Microsoft Word.
Cara Membuat Nomor Halaman Berbeda Di Ms. Word
Baik itu Microsoft Word 2007, Ms. Office 2010, Ms. Office 2013 dan versi terbarunya, sebenarnya membuat nomor halaman yang berbeda tutorialnya tetap sama. Hanya membutuhkan langkah-langkah seperti di bawah ini.
1. Masuk ke Insert - Page Number
Letakkan kursor di halaman pertama SAMPUL. Di sini kita tidak akan memberikan nomor halaman di sampul.
Klik tab Insert - Page Number - Centang pada Diferent First Page. Atau bisa langsung klik 2 kali pada bagian header atau footer sehingga masuk tab Design Header dan Footer.
Membuat nomor halaman berbeda di Microsoft Word
2. Gunakan Perintah Next Page
Letakkan kursor di halaman kedua KATA PENGANTAR. Di sini kita akan memberikan nomor halaman angka romawi i.
Klik tab Page Layout - Breaks - Next Page.
Page layout - Breaks - Next Page
Masukkan Page Number kembali dengan cara klik tab Insert - Page Number - Format page numbers, isi dengan start at i.
Klik insert page number dan pilih format page number
Pilih format page number romawi dan start at i
Pada tahap ini, semua halaman akan memiliki nomor halaman angka romawi mulai dari halaman KATA PENGANTAR. Yang perlu diperhatikan adalah menonaktifkan Link To Previous dan juga tidak perlu mencentang Different First Page lagi.
3. Memberi nomor angka pada halaman Pendahuluan
Setelah memberi angka romawi pada halaman KATA PENGANTAR sampai DAFTAR ISI, kita akan memberi nomor halaman yang berbeda di halaman BAB 1 PENDAHULUAN sampai halaman DAFTAR PUSTAKA. Langkahnya sebenarnya sama saja dengan langkah di nomor 2.
Letakkan kursor pada halaman BAB 1 PENDAHULUAN dan klik tab Page Layout - Breaks - Next Page
Klik tab page layout - Breaks - Next Page
Nonaktifkan Link To Previous dan hilangkan centang di Different Page Number. Insert page number baru dan pada format page number pilih format angka dan start at 1.
Insert page number baru dan pilih format angka start at 1
Sampai di sini, nomor halaman otomatis sudah dibuat. Dan setiap halaman akan berbeda penomorannya sesuai dengan yang diinginkan. Sampul tanpa nomor halaman, setelah itu page number romawi i sampai BAB 1 PENDAHULUAN yang berbeda lagi nomornya, yaitu menggunakan angka biasa.
Mudah bukan? Simpel, praktis dan mudah. Ini merupakan salah satu masalah yang sering membuat kita kesulitan dalam membuat nomor halaman makalah, proposal, skripsi atau pun dokumen lainnya.
Demikianlah cara membuat nomor halaman berbeda atau page number berbeda pada setiap halaman makalah di Microsoft Word. Penutup, tutorial belajar MS. Office di atas menggunakan Microsoft Office Word 2010. Semoga bermanfaat dan terima kasih.